Reverting Atlas
As Atlas disables the 'Reset this PC' feature due to its unreliability and not being a full reinstall of Windows, some users are unsure how to get back to stock Windows.
This page details how to reinstall from Atlas to stock Windows fully, which uninstalls Atlas.
Before uninstalling
If you're on an outdated version of Atlas, we unfortunately can't help. Otherwise, we can help you if you're experiencing issues on the latest version. See the below:
- The documentation you're on currently
- 'Ask AI' in the corner of this page
- Our Discord server
- Atlas' GitHub Discussions
If you're still having problems...
We're constantly improving Atlas, so although you're uninstalling now, we hope to see your problem solved in the future.
Please consider reporting your problem on the Atlas GitHub Issues so we can fix it. Alternatively, give feedback in our GitHub Discussions or Discord, as mentioned earlier.
Looking to reinstall/install Atlas?
Follow the Atlas installation guide instead. This page is for reverting Atlas.
1. Download an ISO
To fully reinstall Windows, you need to download your desired Windows version's ISO file, which will be used later in the guide.
The buttons below download an ISO directly from Microsoft's servers. It gets the latest version of your desired Windows version for Intel and AMD CPUs. ARM ISOs have to be built manually.
Which version should I choose?
If you meet the official requirements, we strongly recommend choosing Windows 11. If not, use Windows 10.
Alternative sources for Windows 11 ISOs
We unfortunately do no yet support Windows 11 version 24H2 on AtlasOS and plan to allow support for our next release.
At this time we do not recommend obtaining Windows 11 ISOs through Microsoft's Website and the Windows Media Creation tool as 23H2 will not be available to download through those sources.
Please wait...
An error has occurred while processing your request. Try refreshing the page or using an alternative method.
Error: Unknown
A download should soon be started, if not, click here download the ISO.
Credit to the Microsoft Software Download Listing project
2. Network Drivers
By default, Windows may not have your computer's network drivers, meaning after reinstalling, your computer could have no internet connection.
For this reason, we strongly recommend that you do one of the following:
- Download your network drivers beforehand and store them on external storage
- Have the ability to download and transfer network drivers from another device later
Where do I get my network drivers?
You can find your computer's network drivers online by searching for your device or motherboard's official support page. If you can't find it, try searching online for your network device's name in Device Manager instead. If multiple of the latest network drivers are available, download them all.
3. Reinstalling Windows
Before continuing, we strongly recommend you back up any valuable data to an external drive or a cloud service.
Only if you have enough free storage, after finishing the Windows reinstall, Windows.old will be at the start of your Windows drive, containing your old data. You can retrieve data from the folder and delete it afterward, which this guide covers later.
This method only works if you're already on Windows.
-
Disconnect any cables providing internet to your computer, such as an ethernet cable. Do not reconnect any until instructed to do so
-
Right-click the previously downloaded ISO file and select Open With -> File Explorer
-
Open This PC in File Explorer, and remember the ISO's drive letter (e.g.
H) for the next step. The drive should look similar to CCCOMA_X64FRE_EN-GB_DV9
CCCOMA_X64FRE_EN-GB_DV9 -
Press Win+R to open the Run dialog
-
Inside the Run dialog, type in the previously remembered drive letter, and then without a space, type
:\sources\setup.exeafter it. Example:H:\sources\setup.exe -
Press Enter on the Run dialog, and accept the User Account Control prompt
- The message "Make sure BitLocker Drive Encryption is suspended" could appear from the Windows Setup when you press Enter. Refer to our BitLocker decrypting instructions to resolve this, then retry from step 5 onwards
-
Select No thanks when prompted for updates, then uncheck the box for I want to help make the Windows installation better
-
If prompted, click I don't have a product key, as Windows should auto-activate later
- If Windows doesn't auto-activate, you can enter a key later within Windows
-
Choose your edition of Windows
-
Accept the license agreement and click Custom: Install Windows only (advanced)
-
Select your Windows drive, click Next, click OK to the warning about
Windows.old, and let the installation finish
This method works on Linux and Windows.
-
Download the latest release of Ventoy and extract it wherever you feel comfortable.
- Linux users can get it using a package manager
-
Inside the Ventoy folder, run Ventoy2Disk
-
In the opened window, select your USB drive and click Install
- This will destroy all data on the USB drive!
-
Copy your downloaded ISO file into the USB drive (labeled Ventoy)
-
Disconnect any cables providing your computer internet, such as an ethernet cable
- Do not reconnect to the internet until instructed to
-
Restart your computer, boot into your BIOS' boot menu, then select the USB drive
'Security Violation' Error
Video Demonstration
Credit to Ventoy for the video demonstration.
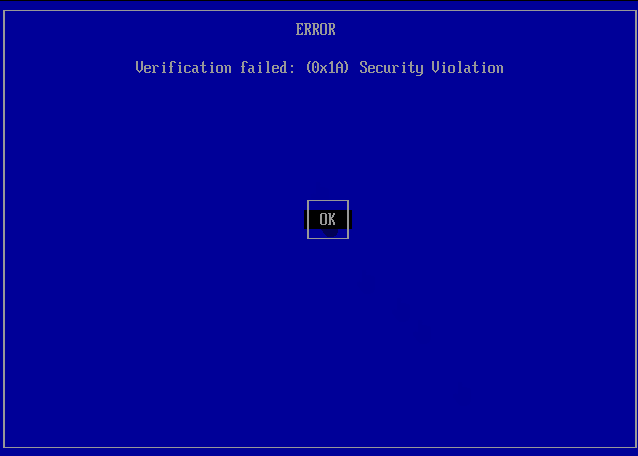
If you get an error screen saying there was a 'Security Violation,' follow the steps below:
1. Press Enter to load MokManager
2. Press any key to begin key management
3. Choose Enroll Key From Disk
- The controls are arrow keys to move and Enter to select
4. Choose
VTOYEFI5. Choose
ENROLL_THIS_KEY_IN_MOKMANAGER.cer6. Choose Continue, then Yes, and finally Reboot
7. Boot from the USB again, as the issue should be resolved
If it is still not working, try 'Hash Enrollment,' as detailed in Ventoy's guide.
-
Once booted into the Ventoy menu, select the Windows ISO using the arrow keys, press Enter, click Boot in normal mode, and press Enter again
-
Once booted into the Windows Setup, select your preferred language preferences, click Next, then click Install Now
-
If prompted, click I don't have a product key, as Windows will activate automatically later (as long as you have previously activated Windows legitimately)
-
Choose your Windows edition
-
Accept the license agreement and click Custom: Install Windows only (advanced)
-
At the 'Where do you want to install Windows?' screen, choose one of the following:
Previous Windows data
Only if you have enough free storage, after finishing the Windows reinstall,
Windows.oldwill be at the start of your Windows drive, containing your old data. You can retrieve data from the folder and delete it afterward, which this guide covers later.- Identify the disk partition you want to install Windows to by looking at the total sizes, then select it
- Click Next, then click OK to the warning about
Windows.old
This permanently deletes data!
Make sure to follow the instructions carefully to ensure you don't delete the wrong partitions.
- Identify the drive number you want to install Windows to
- You can identify your drives by their total sizes
- One by one, carefully delete your drive number's disk partitions
- Select the unallocated space of your drive number
- Click Next
This permanently deletes data on all drives!
- One by one, delete each disk partition in the window
- Select the unallocated space of the drive you want to install Windows to
- You can identify your drives by their total sizes
- Click Next
-
Wait for Windows to install
4. Continue with setup
You should now be at the regular Windows initial setup and back on stock Windows.
4.1. Your old Windows installation
If you previously followed steps that mentioned a Windows.old folder, you can find your previous Windows data at the start of your Windows drive in Windows.old.
When you're sure that you've retrieved any valuable data from it, follow these steps:
- Open Windows Settings -> System -> Storage
- Click Temporary files, and wait for it to scan your files
- Select Previous version of Windows, and then click Remove files
